Simulation Browser: Locations
The Simulation Browser's Locations tab allows you to add, delete, and reorder model Locations. Within ProModel simulations, Locations are places in your model where activities happen. Locations can be machines where a product is being produced, shelving where inventory is stored, conveyor belts where materials are transported from one place to another, queues of people lining up in front of a store, and so forth. Locations are often represented by a graphic within the model, but they can also be transparent. An example of a transparent Location is a line of people waiting to make a purchase at a cash register, since that isn’t a Location you need a graphic to represent. These transparent Locations are still accessible while you edit your model, but they appear transparent in the final simulation.
Adding Locations
To add a Location to your model, go to the Simulation Browser's Locations tab and select Add.
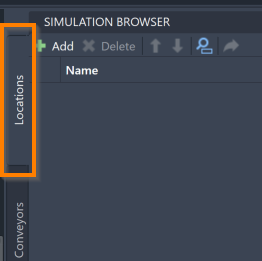
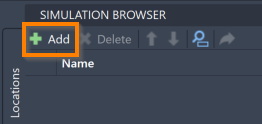
This prompts the command box to open the following message:

Select the assets or blocks to make a Location. You can also select and hold to drag over many assets or blocks at once. Selected assets turn blue.
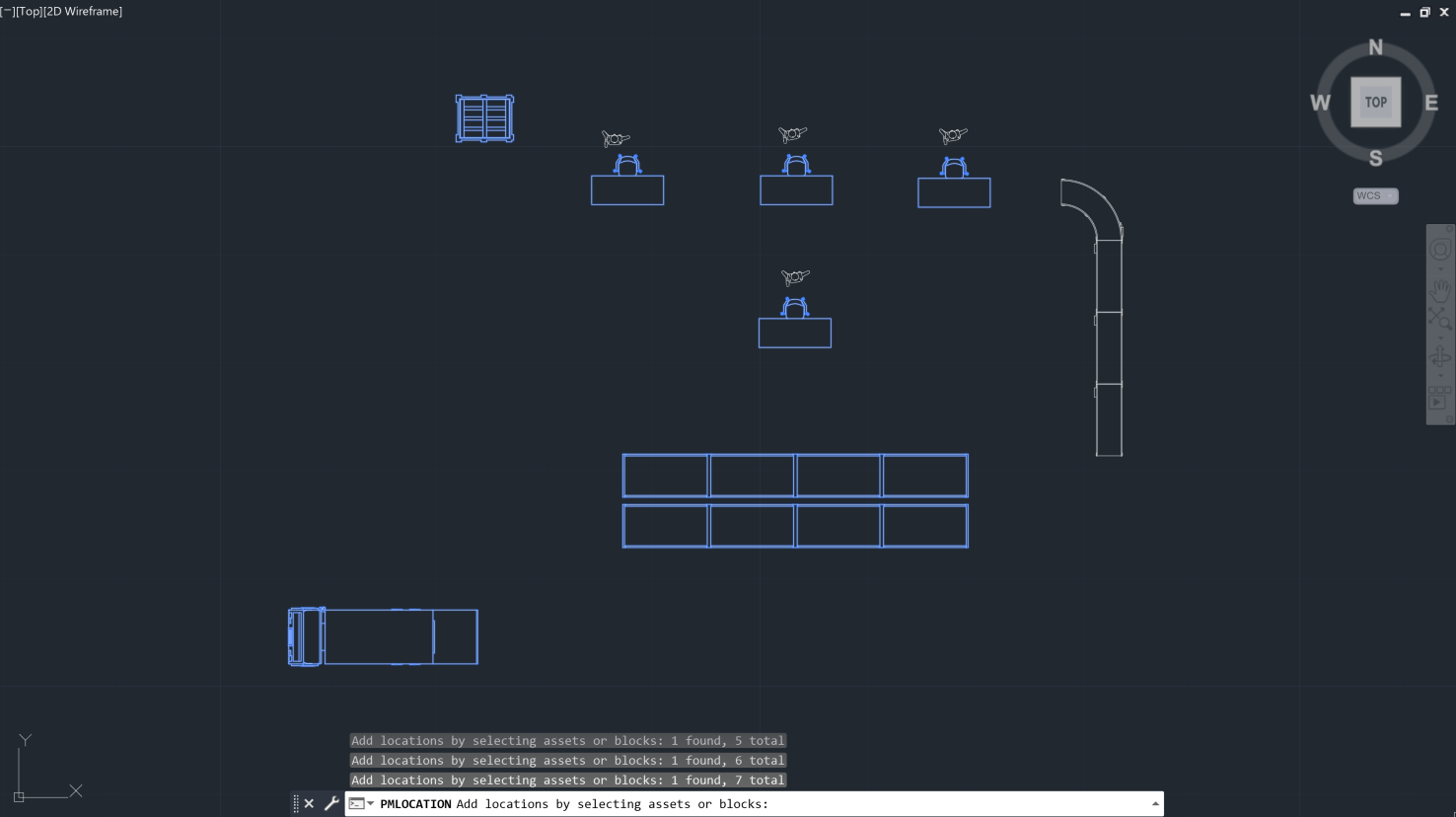
Once you have finished selecting your new Locations, select the keyboard Enter. These Location are listed in your Simulation Browser.
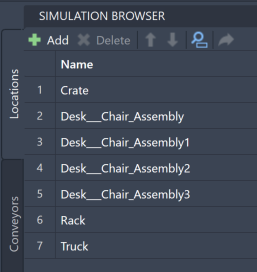
If you need to exit out of the adding process, select the keyboard Escape.
Many Locations, if they are represented by a graphic from the graphic library, have an integrated entity spot when they are added. Entity spots are the points where Entities appear graphically when interacting with a Location. Entity spots can also be placed manually on a graphic in the layout, or placed directly in the layout itself. For more information about Entities, see .
Location Tools
Once added to the model, you can use the Simulation Browser to delete, reorder, search for, or navigate to your Locations in the model. These features are accessible through the Simulation Browser toolbar.
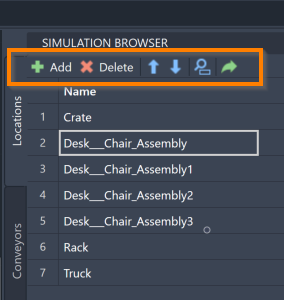
To delete a Location, select the Location name in the Simulation Browserand select the keyboard Delete. You may also right-click the Location and select Delete.
To reorder your Locations within the Simulation Browser, select a Location name and use the blue arrows ![]() to move the Location.
to move the Location.
To locate a specific Location within your model, select the search icon ![]() . The Full Text Search feature opens.
Type the Conveyor name in the search panel. As you type, the list filters to show only Conveyor names matching your input.
. The Full Text Search feature opens.
Type the Conveyor name in the search panel. As you type, the list filters to show only Conveyor names matching your input.
To navigate to a specific Location within your AutoCAD® drawing, select the Location name in the Simulation Browser and select the navigate to icon  .
.
For more ways to edit and interact with your Locations, see Simulation Properties.