Simulation Browser: Entities
The Simulation Browser's Entities tab allows you to add, delete, and reorder model Entities. Within ProModel simulations, Entities are the essential elements that drive nearly all events that occur. Entities can be parts or raw materials used to create a product, order, or other types of paperwork, customers, or anything else that flows through the system.
Adding Entities
To add Entities to your model, go to the Simulation Browser's Entities tab and select Add.
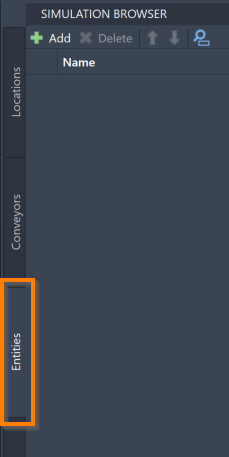
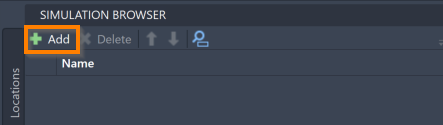
This prompts the command box to open the following message:

Enter the Entity name and select the keyboard Enter. The command box opens the following message:

How you answer this prompt determines what graphic type represents the Entity.
An Entity using a Shape graphic displays as a simple shape, such as a circle or square. Type Shape into the command box or select Shape in the command box to select a Shape graphic. You can change which shape is displayed, as well as the color and size of your Shape graphic, using Simulation Properties.
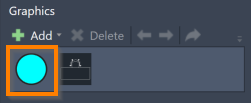
An Entity using a Block graphic displays as a selected graphic being used in your AutoCAD® drawing. Type Block into the command box or select Block in the command box to select a Block graphic. The following message opens in the command box:

Select a graphic being used in the layout to represent your Entity.
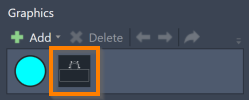
Note that if you open a 3D animation using ProModel 3D Animator for Inventor, the 2D block being used as your Entity’s graphic converts to a 3D asset if Inventor can find an equivalent asset in Factory Design Utilities.
For more information on how to edit Entity graphical settings, and how to add multiple graphics to a single Entity, see Simulation Properties > Entities.
Once you have selected a graphic type, the Entity name appears on the Simulation Browser's Entities tab.
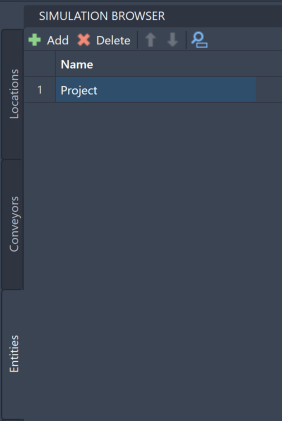
If you need to exit out of the adding process, select the keyboard Escape.
Entity Tools
Once added to the model, you can use the Simulation Browser to delete, reorder, or search for your Entities. These features are accessible Simulation Browser Toolbar.
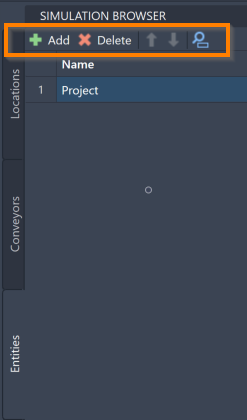
To delete an Entity, select the Entity in the Simulation Browser and select the keyboard Delete. You may also right-click on the Entity and select Delete.
To reorder Entities in the Simulation Browser, select an Entity and use the blue arrows ![]() to move the Entity.
to move the Entity.
To locate a specific Entity within your model, select the search icon ![]() .The Full Text Search feature opens.
Type the Entity name in the search panel. As you type, the list filters to show only Entity names matching your input.
.The Full Text Search feature opens.
Type the Entity name in the search panel. As you type, the list filters to show only Entity names matching your input.
For more ways to edit and interact with Entities, see Simulation Properties.