Views
Views define and access specific model layout areas. Selecting a view sets the layout window and zoom to a specific layout region regardless of the layout window’s size. Once a view is defined, you can select it from the Views panel while editing or running the simulation.
Defining and Selecting Views
Define a View
- Select the Views icon. The View Manager panel opens.

- Select Add.
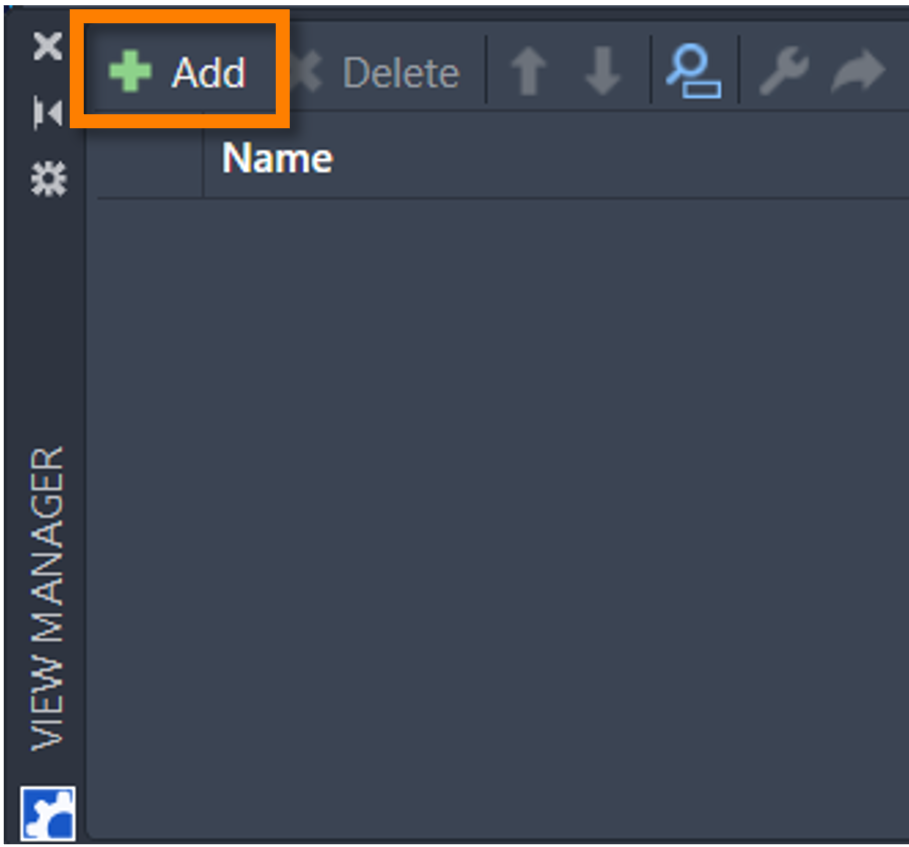 The command box opens with the following message:
The command box opens with the following message:

- In the command box, type the View name.
- Select the keyboard Enter. The command box displays the following message:

- Select the layout window area to define. Use the scroll bars, hot key navigation, and zoom features. Or size the layout window to the desired view.
- Select the keyboard Enter. The new View name is added to the Views panel.
Note:
Views cannot be defined at run time.
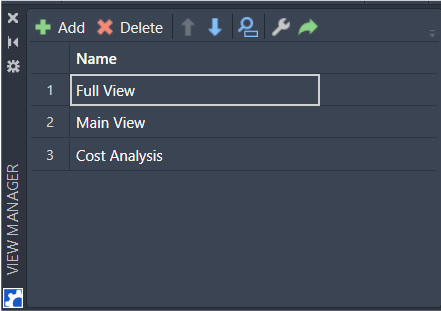
Select a View
- At edit time or run time, open the Views list.
- From the list, select the view.
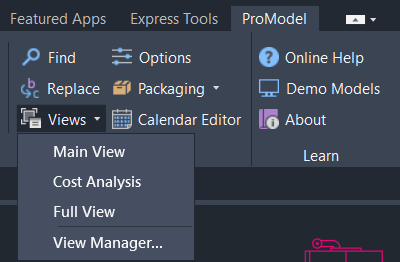
Managing Views
On the ProModel ribbon, go to Views > View Manager. The View Manager opens.
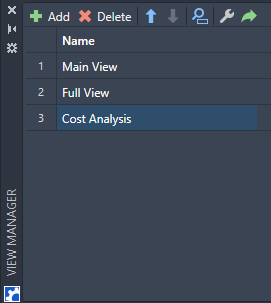
The following options are available:
- Add — Opens the command box where you can name the View.
- Delete - Removes the selected view.
- Move Up - Arranges the selected view up one position in the list. This is replicated on the ribbon's Views list.
- Move Down - Arranges the selected view down one position in the list. This is replicated on the ribbon's Views list.
- Search Panel - Locate a specific file in the Views list by typing the view name.
- Modify View - Adjust the layout window area.
- Navigate View - Go to the extents of the selected view.
Using Views at Run-time
When the simulation is running, you may choose the active view by selecting the name from the ribbon's Views list or the View Manager.
The Views list is accessible during run-time from the ribbon or the Layout right-click context menu.
The View Manager is a floating panel containing a list of your defined views and may be moved or resized. This panel remains on top of the simulation window until closed.
Select the View name to switch to that view.
Select a View with Shortcut Key CTRL + n
During simulation, select the keyboard combination CTRL + n where n is the view list position (1-9) (e.g., pressing CTRL + 1 accesses Main View from the view list in the previous image and CTRL + 3 accesses Full View). Views beyond nine do not have a CTRL + n shortcut key.
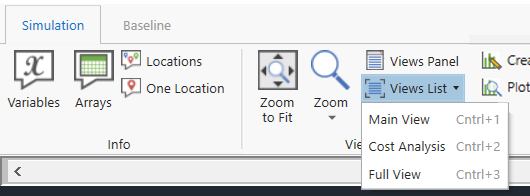
Referencing a View in Model Logic
A defined View may be referenced in the model using the View statement (e.g., View “Service Office”). This is useful for illustrating certain areas of the model at specific times during run-time.