Simulation Browser: Conveyors
The Simulation Browser's Conveyors tab allows you to add, delete, modify, and reorder the Conveyors in your model. Conveyors are a special type of Location within ProModel simulations. Conveyors represent Locations that move items from one place in your model to another, such as a conveyor belt in a factory.
Adding Conveyors
To add a Conveyor to your model, go to the Simulation Browser's Conveyors tab and select Add.
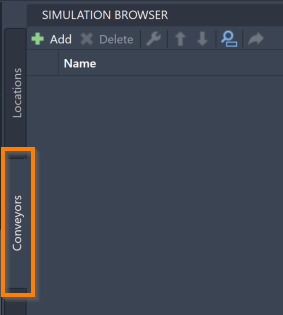
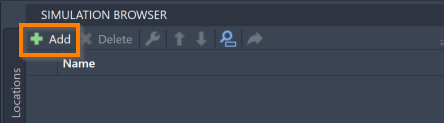
This prompts the command box to open the following message:

Enter the Conveyor name and select the keyboard Enter. The command box opens the following message:

You may now select the assets to represent the Conveyor. You can also select and hold to drag over multiple assets. Selected assets turn blue.
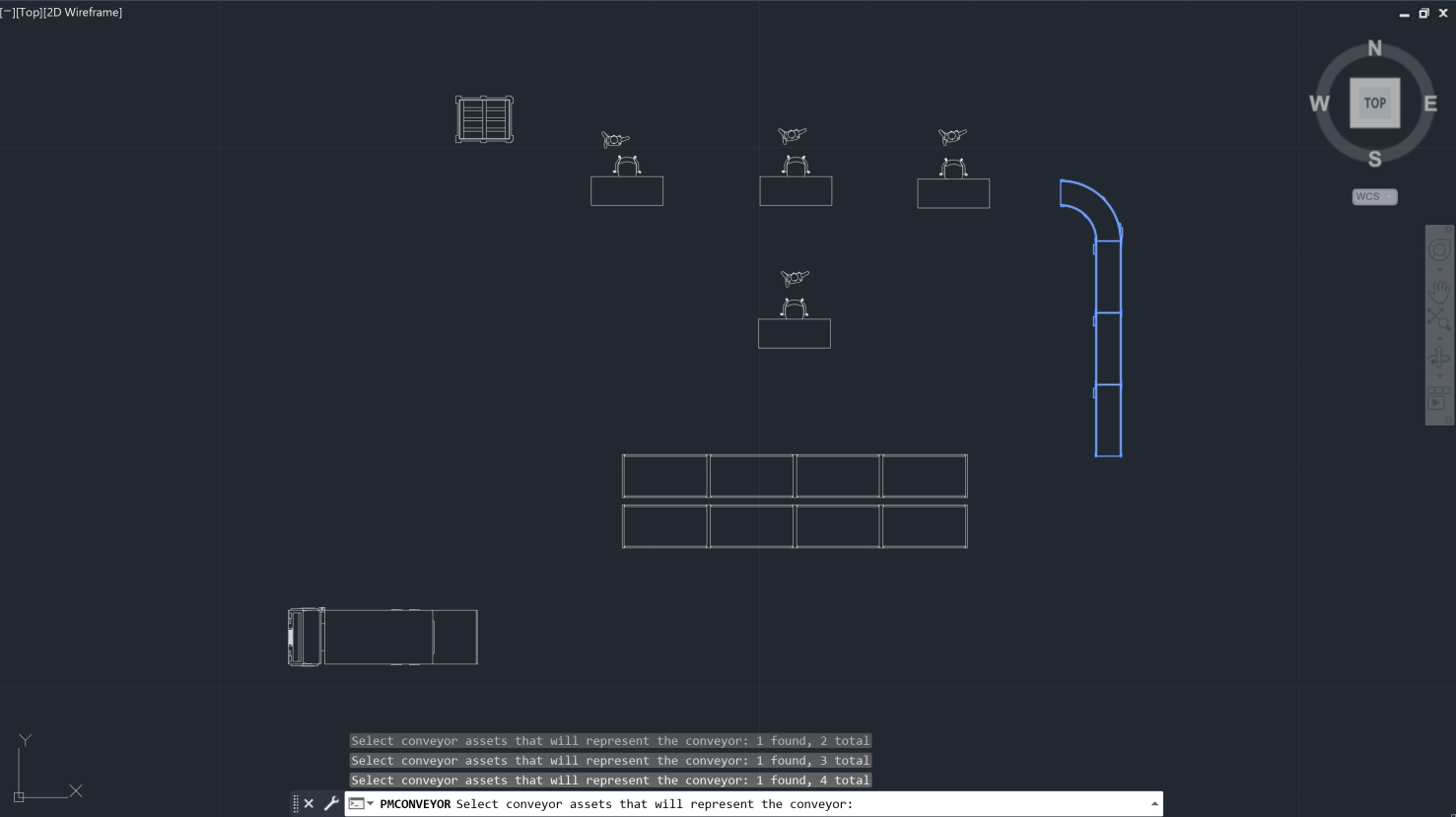
Note that an asset chosen as a Location cannot also be added as a Conveyor.
Once you have selected all of the desired assets, select the keyboard Enter. The following message opens:

Select the asset to represent the Conveyor start, or the Location where Entities arrive onto your Conveyor. The direction of the Conveyor is determined by this selection: moving away from the selected starting asset and towards the Conveyor's end. Once you have selected the asset as a starting segment, the Conveyor name displays in the Simulation Browser.
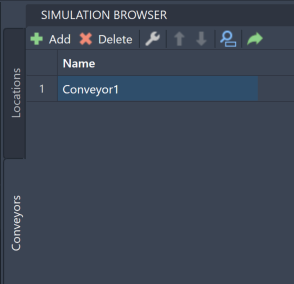
If you instead need to exit out of the adding process during any of the previous steps, select the keyboard Escape.
Conveyor Tools
Once added to the model, you are able to use the Simulation Browser to delete, modify, reorder, search for, or navigate to your Conveyors within the model. These features are accessible through the Simulation Browser toolbar.
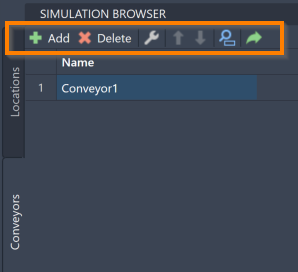
To delete a Conveyor, select the Conveyor name and select the keyboard Delete. You may also right-click the Conveyor and select Delete.
To modify your Conveyor and re-select which assets represent the Conveyor, as well as which asset represents the Conveyor start, select the modify icon ![]() .
Repeat the selection and make any needed changes.
You can also right-click on the intended Conveyor and select Modify Conveyor.
.
Repeat the selection and make any needed changes.
You can also right-click on the intended Conveyor and select Modify Conveyor.
To reorder Conveyors within the Simulation Browser, select a Conveyor name and use the blue arrows ![]() to move the Conveyor.
to move the Conveyor.
To locate a specific Conveyor within a model, select the search icon ![]() . The Full Text Search feature opens.
Type the Conveyor name in the search panel. As you type, the list filters to show only Conveyor names matching your input.
. The Full Text Search feature opens.
Type the Conveyor name in the search panel. As you type, the list filters to show only Conveyor names matching your input.
To navigate to a specific Conveyor within your AutoCAD® drawing, select a Conveyor name in the Simulation Browser and select the navigate to icon  .
.
For more ways to edit and interact with Conveyors, see Simulation Properties.