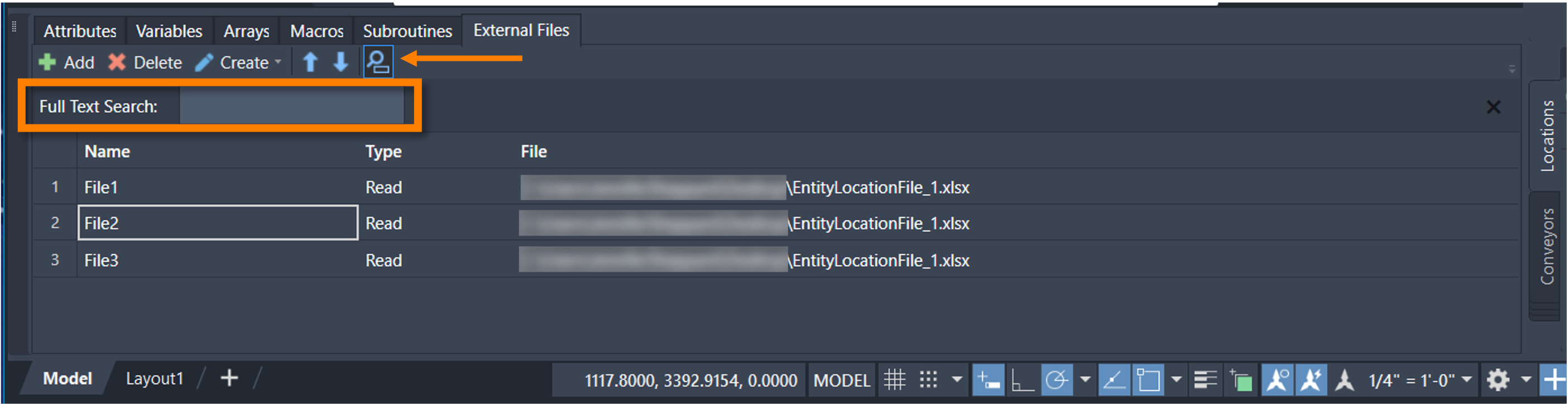External Files
ProModel allows you to use external files such as Excel Spreadsheets and ASCII files containing model information. To edit these external files, go to Model Elements > External Files.
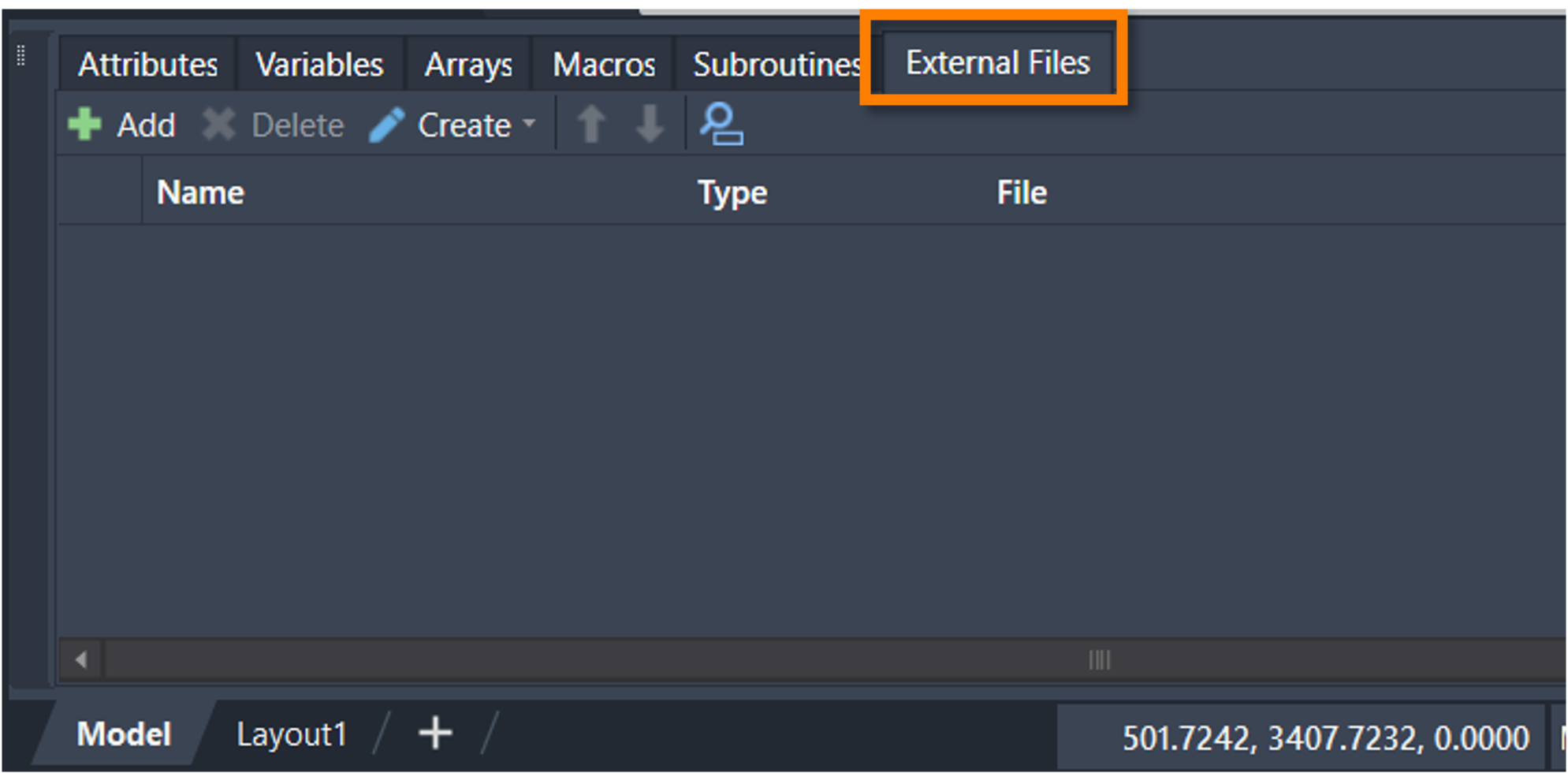
External File Types
You can use four external file types in your model: Read, Write, Entity Location, and Arrival.
Read files contain numeric values read into a model using a Read statement. Values must be separated by a space, comma, or end of line. Any non-numeric data is automatically skipped when obtaining the next numeric value. For example, if you specify a normal distribution such as N(5,1) in the Read file, ProModel does not return a numeric value following the distribution. Instead, ProModel reads in the first value, 5, and the next value, 1.
A Read file must be an ASCII file. Data created in a spreadsheet must be saved as a text file.
Write files are used for writing text strings and numeric values using the Write statement. Text strings are enclosed in quotes when written to the file, with commas automatically appended to strings. This enables the files to be read into spreadsheet programs like Excel or Lotus 1-2-3 for custom viewing, editing, and graphing.
If you write to an external file during multiple replications or a single, independent run, the data is appended to the previous replication data. However, if the Reset statement is used, the data is overwritten for each replication.
An Entity Location file (or expression file) is an Excel spreadsheet file containing numeric expressions listed by Entity and Location name. Entity names must appear across the top row, beginning in column 2, while Location names must be entered down the first column, beginning on row 2. A numeric expression for each Entity-Location combination is entered in the cell where the names intersect.
To use the Entity Location file information added to the Model Elements panel, use the following syntax:
FileName(<Location>, <Entity>)
Where FileName references the file to use. Location and Entity refer to the respective Model Element names to use values for. If no parameters are specified for Location and Entity, the current Location where the statement is being defined and the current Entity that has triggered the Logic statement is used.
Arrival files are Excel spreadsheet files containing Arrival information normally specified on the Arrivals panel. You can define and reference ne or more Arrival files on the External Files tab. Arrival files are automatically read in following the reading of the Arrival panel data. The column entries must be as follows:
A Entity name
B Location name
C Quantity per arrival
D Time of first arrival
E Number of arrivals
F Frequency of arrivals
G Through...Attribute assignments
Columns A through F may have any heading desired as long as the data is of the proper type. If Attributes are to be assigned, columns G and higher must have headings that match the names of the Attributes being assigned. The spreadsheet cell values must be a numeric expression as opposed to a formula commonly used in spreadsheets.
When defining an External Arrivals file, you do not need to define Arrivals on the Arrivals panel. If several Entities are scheduled to arrive at the same time, Entities arrive in the system according to the Arrival list order. However, when there is more than one occurrence for the Arrival record, the next Entity does not arrive until the frequency has elapsed. Meanwhile, other Entities listed below the record may be allowed to arrive.
Note that if the time of the first Arrival is zero and there is only one Arrival of some quantity, you do not need to complete additional cells. Likewise, if there is only one Arrival at a time other than zero, you do not need to fill in additional cells after the Time entry.
Also note that if the Excel file contains data on more than one worksheet, only the first worksheet is read.
External Files Tools
To add an External File to your model, select Add.
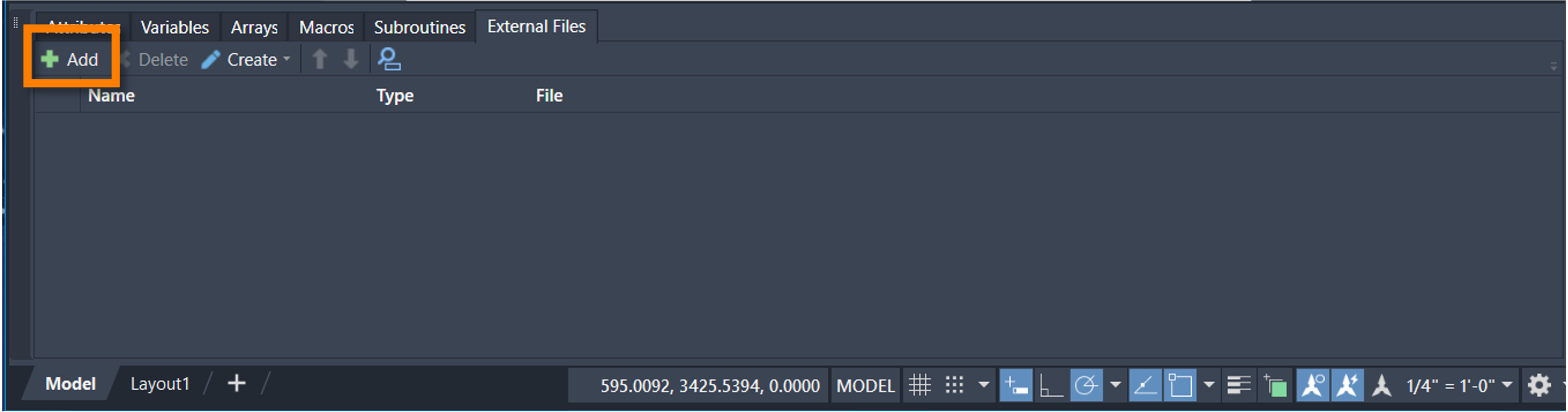
Your device’s file explorer opens where you may select the desired file.
To delete and External File, select a file on the External Files tab and select Delete.
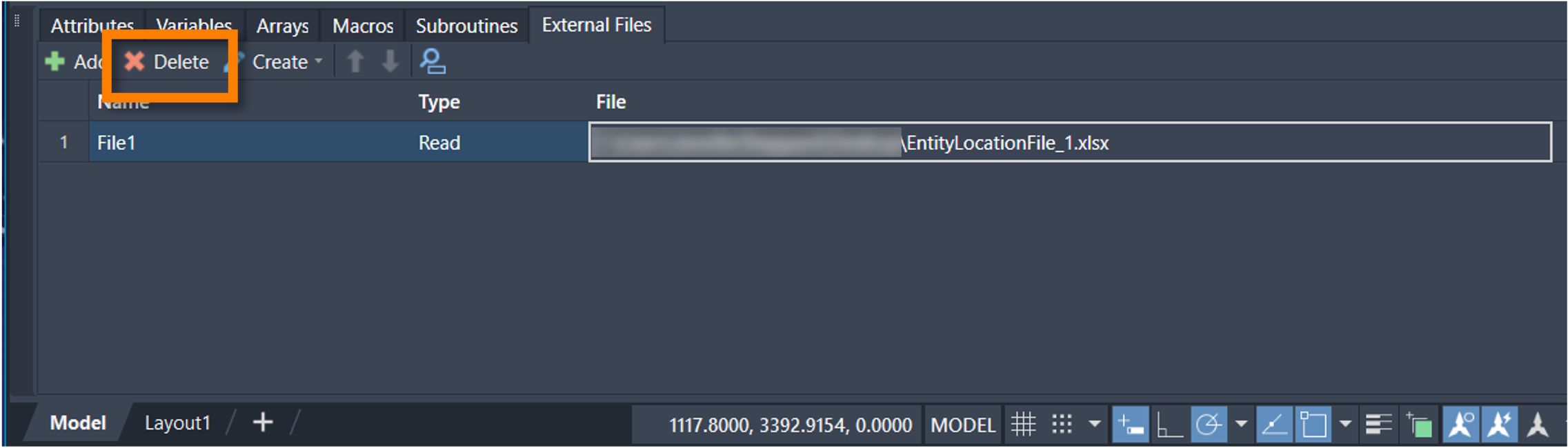
To create an External File based on the information defined in your model, select Create.
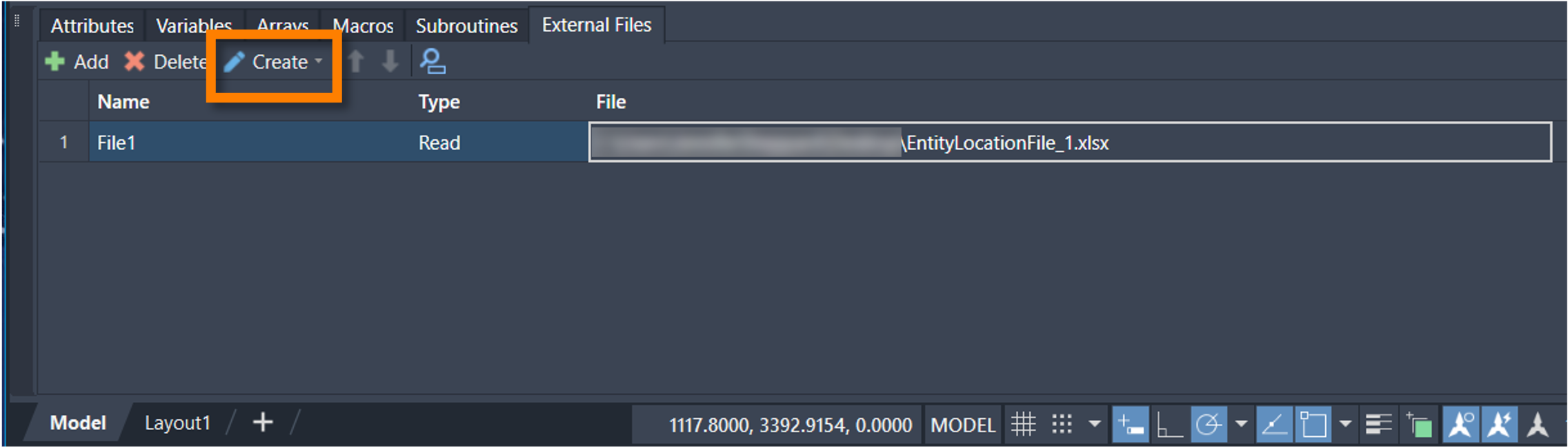
A menu opens with Entity Location File and Arrivals File options. Select the file type and Excel opens. A worksheet is created based on either the Locations and Entities in your model or the Arrivals in your Arrival panel depending on what you have selected.
To reorder the External Files in your model, use the blue arrows ![]() to move a file within the External Files panel.
to move a file within the External Files panel.
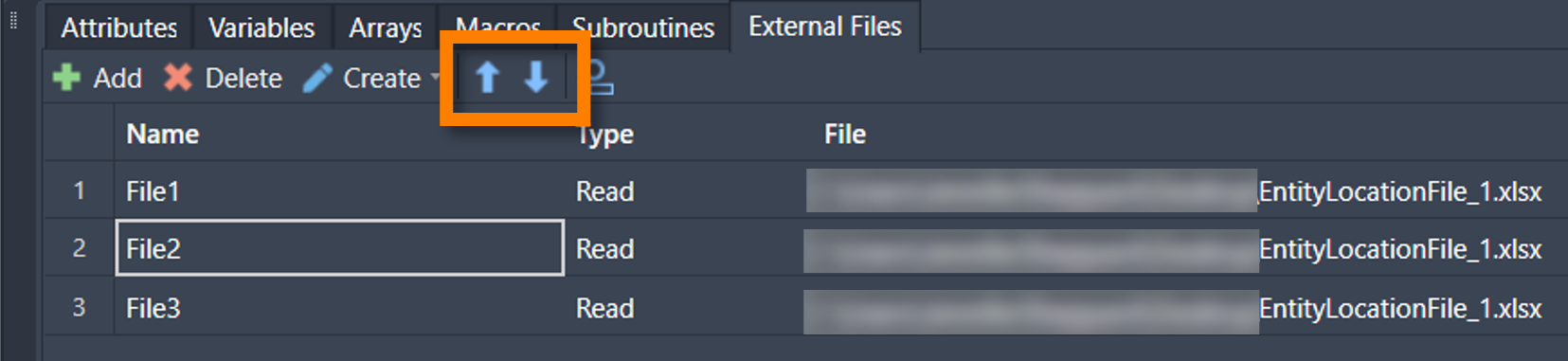
To open the search panel and search for a specific file in the External Files panel, select the search icon ![]() icon and type the file name.
icon and type the file name.